Screens Employees use to Clock In and Out
To record their attendance information in our time card software employees need to clock in and out. There are two different screens which you can choose from in Time Clock MTS. The first, the Employee List, requires employees to select their name from a list and then click the clock in or clock out button. The second, the Keypad Interface, requires employees to enter the badge number / employee ID to clock in or out. Both screens can be used with the built in security features in Time Clock MTS such as fingerprint scanners, capturing employee images with a webcam, or employee PIN / passwords. Here’s some different views of the employee list and keypad interface screens. |
| This is the employee list screen. Employees select their name on the left and click the clock in / out buttons on the top right. |
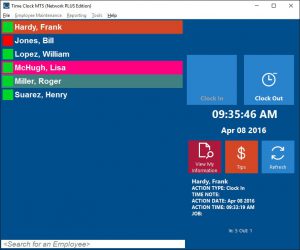 |
| This is the keypad screen. Employees punch in their badge number using the keypad and then click the Enter button to clock in or out. |
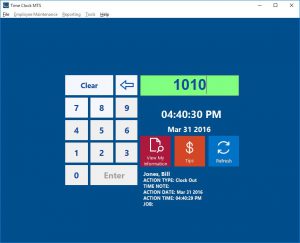 |
| This is the employee list screen with departmental folders displayed. Employees can be assigned to departments and these departments can be shown as collapsible folders on the employee list screen. |
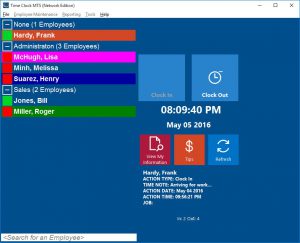 |
| This is the employee list screen with employee colours displayed. Each employee (or group of employees) can be assigned a unique colour so they can be found easily in the list. |
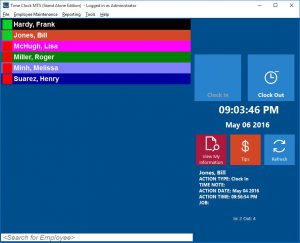 |
Employee Leave Requests
There’s a comprehensive system built into our time card software to allow your employees to request leave directly from within the time clock software. Employees can request normal leave, sick leave, or holidays and these requests can be approved or denied by your time clock administrator. Time card entries corresponding to the requested leave period can then be automatically created. Here’s a few of the screens that deal with employee leave requests. |
| The time clock administrator has a master screen to manage all existing employee leave requests. This screen can be used to approve or deny requests, create new requests, and delete old requests. There’s a number of filtering options to make the screen easier to use. Also, the employee leave request report can be generated from this screen. |
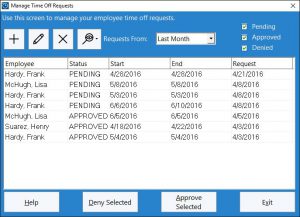 |
| Employee leave requests can easily be converted into a series of time punches that correspond to the period of leave requested by an employee. This screen shows the results of creating a number of time punches for the period of an employee leave request. |
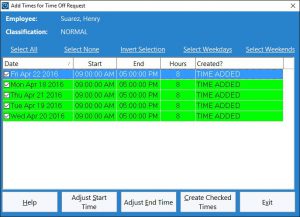 |
| Employees can create their own leave requests. The time clock administrator can also create new leave requests for employees or edit existing ones. This screen is used by the administrator to add or edit a leave request. A very similar screen is used by employees to add new requests or modify existing ones. |
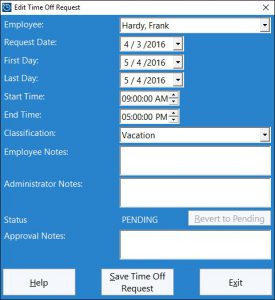 |
Job Tracking Screens
As well as tracking the attendance of your employees Time Clock MTS can record and track the time they spend working on specific jobs. Employees can use our time card software to clock in and out of different jobs as many times per day as required and then report on a job by job basis. As you’d expect their time is still available for normal payroll reporting. Time Clock MTS can have an unlimited number of jobs that can be tracked. Jobs can easily be imported into and exported from the software. Each job has a unique job code and it’s this code that employees use to clock in and out of jobs. |
| Employees clock in and out of jobs using a unique job code. This screen is used by employees to enter that code. Time Clock MTS tries to match jobs to the codes that are being entered to speed up the data entry process. |
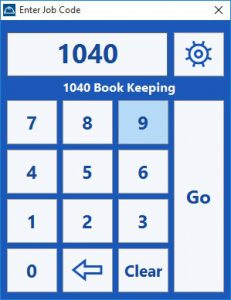 |
| Because accidents happen and we all delete things we didn’t mean to Time Clock MTS keeps track of most deleted information and allows it to be restored. This is the screen that allows the time clock administrator to restore deleted jobs. |
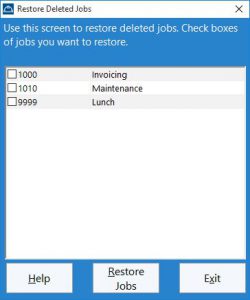 |
| This screen is used by the time card administrator to manage the master job list. Jobs can be created, edited or deleted on this screen and deleted jobs can be restored if required. This jobs list can be exported quickly and easily to Microsoft Excel and jobs can be imported from an Excel spreadsheet too. |
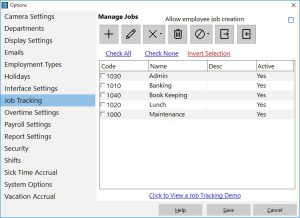 |
Configuring Employees
Employees are a core concept in Time Clock MTS and not surprisingly there’s a lot of different data that can be recorded for your employees and a lot of configurable options for each one. Employees are managed from the Employee Maintenance menu within the software. Employees can easily be copied and can also be exported to Microsoft Excel or imported from Excel. This import/export process is a great way of building up your employee database in Time Clock MTS very quickly. |
| The employee information screen is used to define your employee names, their badge number and their security PIN. It’s also where they are assigned to a department and where their job tracking requirements are set. |
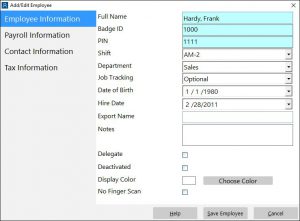 |
| The employee payroll information screen is probably one of the most important screens in Time Clock MTS. It’s here that pay rates are set and it’s here that the payment type (hourly or salaried) for each employee is set. This is also where sick leave and holiday accruals are controlled on an employee by employee basis. |
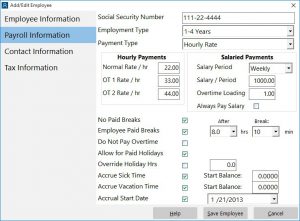 |
| The employee contact information screen is used to manage contact details for each employee. |
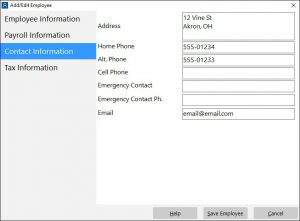 |
Time Card Software Reports
There’s many reports in Time Clock MTS designed for a number of specific purposes. There’s reference reports such as the badge number report and the jobs list report, there’s reports suitable for payroll such as the punchcard report and the time breakdown report and there’s reports suitable for job tracking such as the job time report and the job cost report. Plus there’s dozens of others. Most reports can be configured to run by date, by employee, or by groups of employees. Job based reports can be run by job code and the employee leave request report can be run by leave request status. All reports can be printed quickly or exported easily to various text files or directly to Microsoft Excel. Here’s a few of the reports found in Time Clock MTS. |
| This is the report configuration screen. Most reports are setup and run from this screen. Reports can be run by date, by department, and for one or many employees. To run a report just select the criteria you want from this screen, select a report from the report selection dropdown and click the Create Report button. |
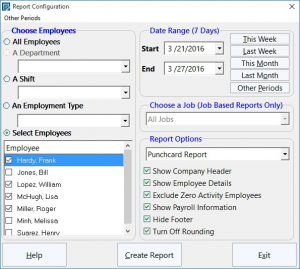 |
| Time Clock MTS includes a set of flexible payroll rounding rules. Actual times are still recorded when an employee clocks in or out so it’s possible to compare the actual clock in / out times against their rounded values. This report, the Actual Versus Rounded Report, allows you to see the actual time recorded against the rounded time. |
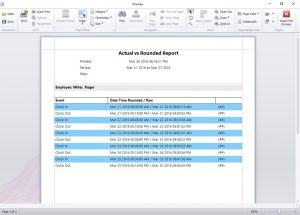 |
| Time Clock MTS can record the time employees spend working on jobs and then produce a number of useful reports suitable for tracking job costs. This report, the Daily Job Time Report, gives a day by day summary of the time each employee spent working on jobs. A report like this could be useful if your company bills your customers for jobs and you want to know what the day by day contribution of each employee is toward your bottom line. |
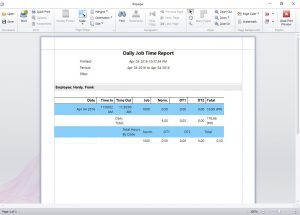 |
| Some reports are useful for payroll, others are useful for job tracking and some have other purposes. This report is the Daily Time Report and gives a time sorted list of all the time punches for each day of the report. So you can see at a glance when each person arrived at work and what time they clocked out. |
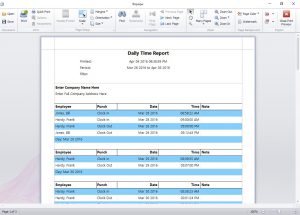 |